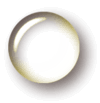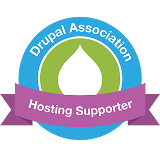Téléchargement de windows 7 et personnalisation du DVD
Qui n'a jamais recherché son DVD de Windows 7 (ou ce qui est courant maintenant qui ne l'a jamais eu). Au fil de mes recherches pour m'en procurer un je suis tombé sur ce un magnifique post donnant des lien officiel de Microsoft, mais je me suis dit qu'un simple lien vers ce post bien pratique serai trop simple. Je vous laisse donc découvrir sans plus tarder mon tutoriel.

À propos des liens de téléchargement Windows 7 avec SP1 Intégré
Ces liens sont légaux (cf notes en bas de page). Ces images ISO sont à graver sur un DVD ou à mettre sur clé USB. Sous Windows 7 c'est très simple, clic droit sur l'image ISO, puis dans le sous menu Ouvrir avec choisir Graveur d'image disque Windows.
Pour ceux qui ne sont pas encore sous Windows 7 (mais si vous lisez ce tutoriel ça devrai bientôt entre le cas normalement !), vous pouvez utiliser InfraRecorder (tutoriel de ethan ici, merci à lui pour son tutoriel bien pratique) ou un autre logiciel qui peut graver des images disque au format ISO.
Télécharger Windows 7 SP1 Intégré
Windows 7 Ultimate SP1
- Français x86: X17-59477.iso
- Français x64: X17-59479.iso
Windows 7 Professionnel SP1
- Français x86: X17-59195.iso
- Français x64: X17-59197.iso
Windows 7 Familial Premium SP1
- Français x86: X17-59007.iso
- Français x64: X17-59009.iso
Windows 7 Entreprise (liens HS recherche de liens officiels en cours)
- Anglais x86: Enterprisex86.iso
- Anglais x64: Enterprisex64.iso
Besoin d'une autre version de Windows 7 ?
Vous avez besoin d'une autre version de Windows 7 que celle disponible ci-dessus, pas de panique, c'est très simple ! Téléchargez une ISO de la langue de votre choix (en x86 ou x64 suivant votre ordinateur ou vos besoins) peu importe la version indiqué, puis une fois le téléchargement terminé, utilisez ei.cfg removal utility (téléchargement direct) pour supprimer le fichier ei.cfg, ce qui permettra de choisir au moment de l'installation quelle version de Windows 7 installer !
Je m'explique, si vous désirez un Windows x86 il vous suffit de télécharger n'importe qu'elle ISO x86 (sauf l'entreprise) et de passer un coup de ei.cfg removal utility (de même en x64). En réalité les différents DVD x86 de Windows 7 que l'on trouve dans le commerce ont un fichier comme seule et unique différence (de même avec les x64).
Pour utiliser ei.cfg removal utility il suffit de décompresser l'archive téléchargé ou vous le souhaitez, de lancer eicfg_remover.exe et de choisir l'image iso où l'on veut retirer le fichier ei.cfg (c'est ce fichier qui détermine la version que votre DVD installe, si il n'est plus là vous devrez choisir quel version de Windows 7 installer lors de l'installation).
Petite mise en garde : Pour activer Windows 7 vous devez posséder le numéro de série approprié à la version, n'espérez pas activer Windows 7 Ultimate avec le numéro de de série d'une édition familiale ça va de soi !
Création d'un DVD d'installation Universel
Nous allons donc maintenant voir comment créer une image ISO qui vous permettra de choisir entre une des 11 versions de Windows 7 lors de l'installation via une clé USB ou dans une machine viruelle ou une des 9 (sans les 2 versions Entreprise) via un DVD.
Pour fusionner les ISO de Windows 7 nous utiliserons WinAIO Maker Professional. Il va nous permettre de Fusionner des ISO du même Windows.
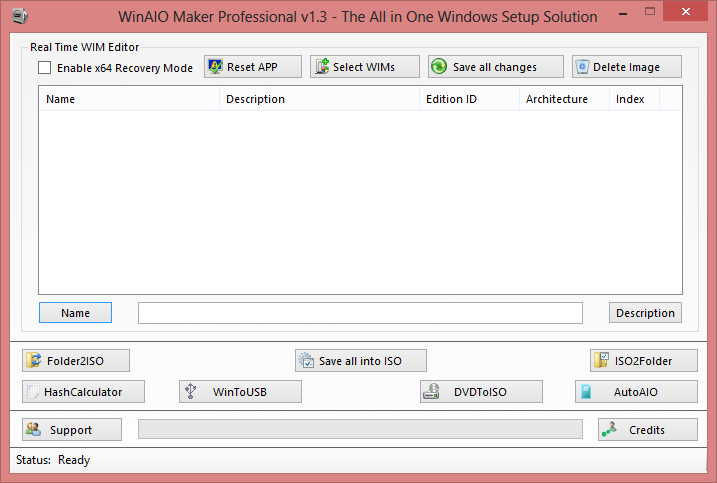
1 - Créer un dossier qui servira à créer notre ISO par exemple AIO (les dossiers qui sont donné dans ce tutoriel le sont à titre d'exemple rien ne vous empêche d'en utiliser d'autre, mais le suivit du tutoriel sera moins clair).
2 - Lancer WinAIO Maker Professional en tant qu'administrateur (clic droit lancer en tant que sous XP et Exécuter an tant qu'administrateur sous Vista/7/8) et cliquer sur le bouton AutoAIO (encadré en rouge sur l'image) puis sélectionner le dossier AIO précédemment crée, et les deux ISO de Windows 7 (une 32 et une 64 bits).
Vous remarquerez la case à cocher Enable x64 recovery mode cette case permet d'intégrer les fichiers nécessaires pour réparer un Windows 7 64 bits via le DVD ou la clé USB que nous allons crée, à vous de choisir si vous voulez réduire la taille de votre ISO ou pouvoir réparer votre Windows (je vous conseille de cocher cette case !).
Il suffit alors de cliquer sur Start Compilation.
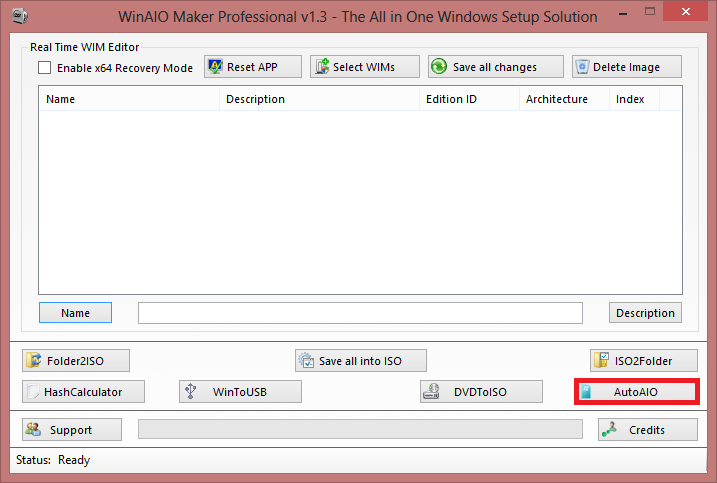
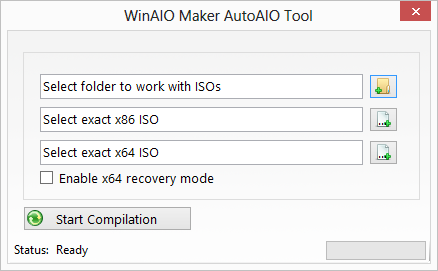
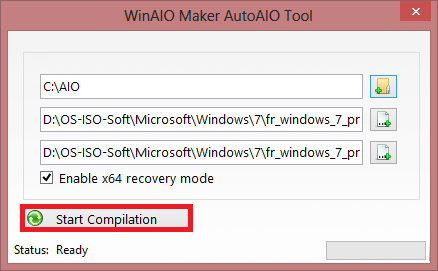
3 - Une fois le processus terminé (un message vous informe de la fin de l’opération). Vous avez maintenant une ISO avec les 9 versions grand public de Windows 7. Si vous n'avez pas besoin des versions Enterprise (!!! ce n'est pas la version Professionnelle !!!), gravez votre image ISO sur votre DVD comme expliqué dans le tutoriel d'ethan.
9 versions de Windows 7 c'est bien, 11 c'est mieux !
1 - Créer les dossiers qui serviront à créer notre ISO : AIO , X86, X64, E86 et E64.
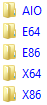
2 - Pour ceux qui veulent intégrer les versions entreprises de Windows 7 il faut extraire les ISO à l'aide de WinAIO Maker Professional (Bouton ISO2Folder) tel que :
AIO contiendra l'ISO finale.
E64 contien le contenu de l'image ISO de Windows 7 Entreprise x64.
E86 contien le contenu de l'image ISO de Windows 7 Entreprise x86.
X64 contien le contenu de l'image ISO de Windows 7 x64.
X86 contien le contenu de l'image ISO de Windows 7 x86.
ATTENTION : un DVD de 4.7 GB ne peut pas contenir les 11 versions de Windows 7 malgré la compression Maximale effectué par WinAIO Maker Professional. Pour graver l'ISO sur un DVD il ne faut pas ajouter les versions de Windows 7 Entreprise, ce qui permet tous de même d'avoir les 9 versions grand public de Windows 7 (les versions Entreprise étant réservées aux très grandes entreprises).
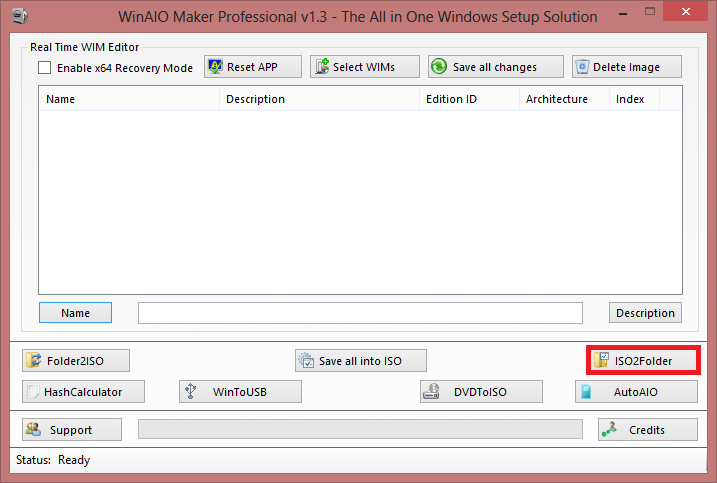
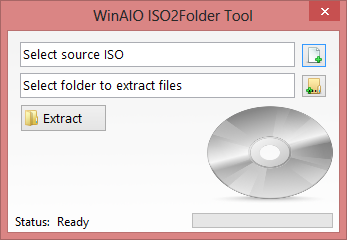
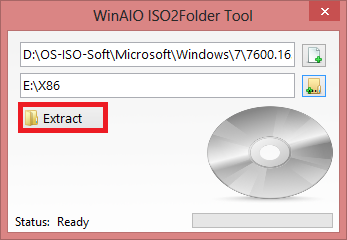
3 - Une fois les ISO decompressées cliquer sur Select WIMs.
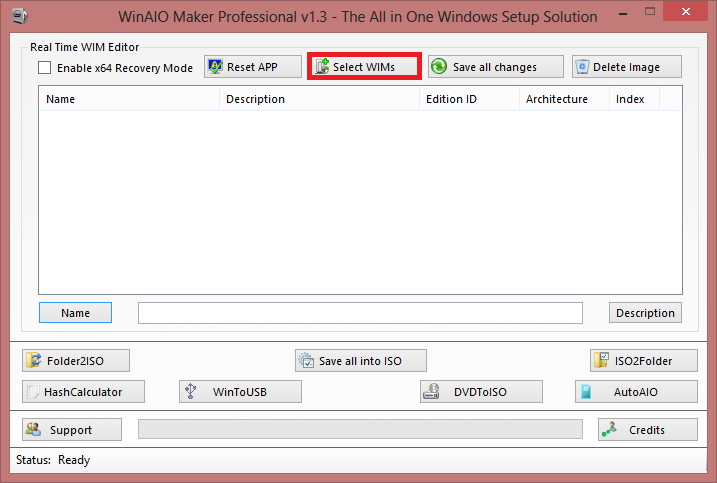
4 - Ajouter les fichiers .WIM un par un (ils sont situés dans les sous-dossiers sources des dossiers X86, X64, E86 et E64). Les .WIM de Windows 64 bit en dernier puis cocher la case à cocher Enable x64 Recovery Mode permettant de réparer Windows 7 64 bit (la réparation de Windows 7 32 bits est toujours possible car les fichier nécessaire sont déjà présent dans le dossiers X86 (ou vous avez extrait l'ISO de Windows 7 32 bit), ce dossier servant de base a la création de l'ISO finale.
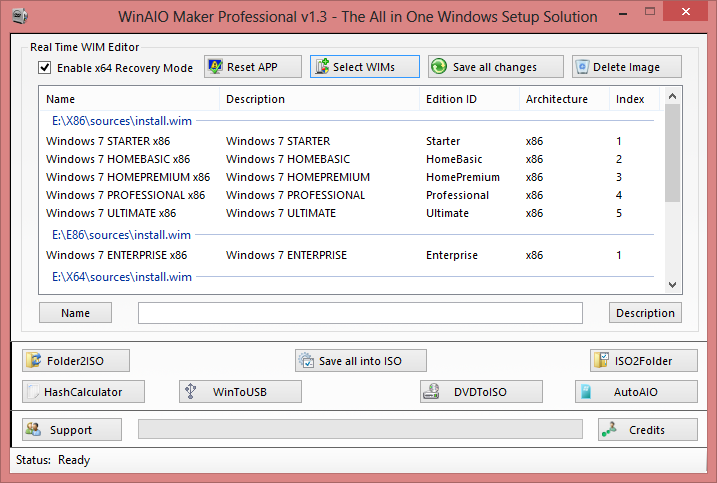
5 - Cliquer sur le bouton Save all changes
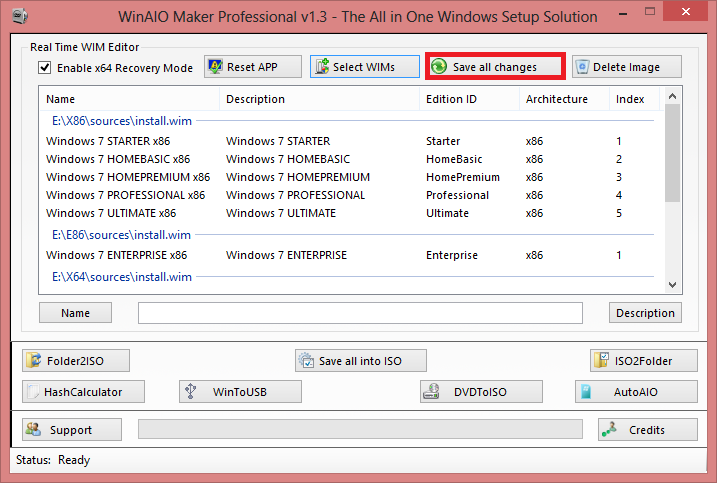
6 - Lors de la compilation des .WIM WinAIO Maker Professional va afficher un message (en anglais) demandant si l'on veux retirer tous les fichiers nous empêchant de faire une ISO contenant toutes les versions de Windows 7. Il faut répondre Oui, sinon le choix de la version à installer lors de l'installation ne sera pas possible !
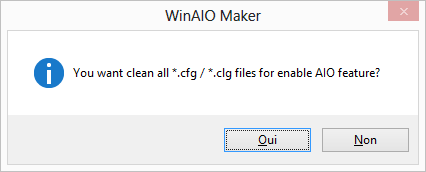
7 - Une fois la compilation terminée il faut redémarrer WinAIO Maker Professional via le bouton Reset APP.
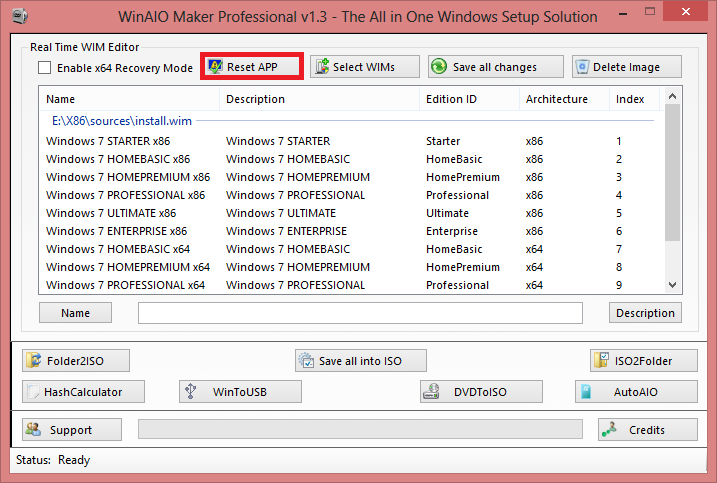
8 - Nous allons maintenant personnaliser la liste des noms affichés pendant l'installation de Windows. Cliquer sur le bouton Select WIMs mais ne choisir que le premier .WIM choisit lors de la première sélection (point 4).
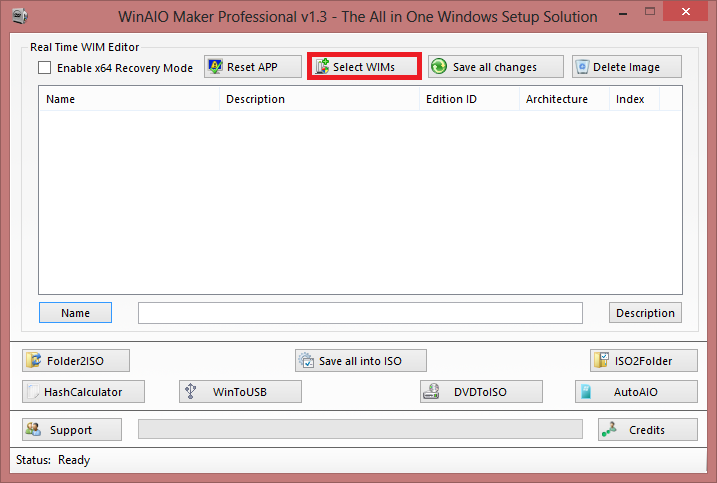
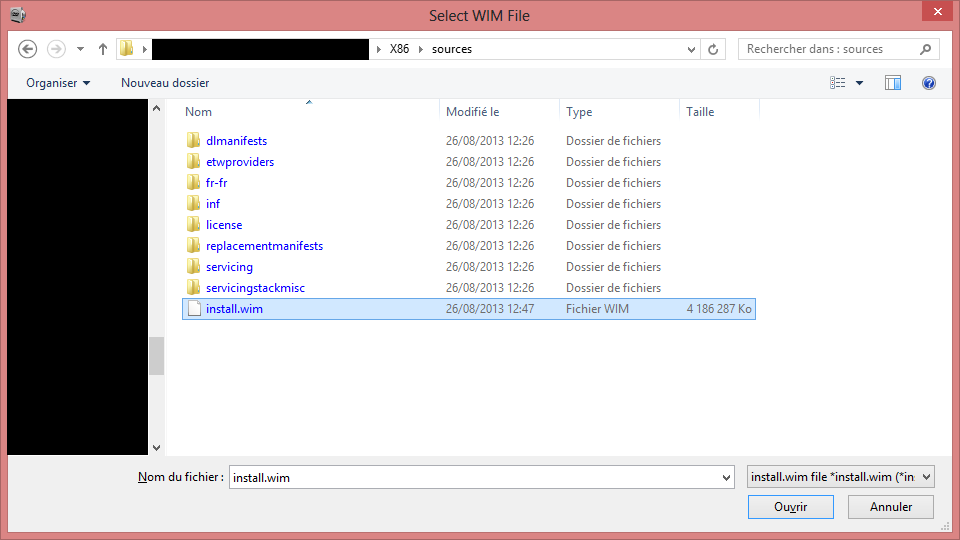
Renommer les versions de Windows 7 comme bon vous semble, j'ai décidé pour ma part de leur donner le nom original traduit en français puisque mon ISO sera française.
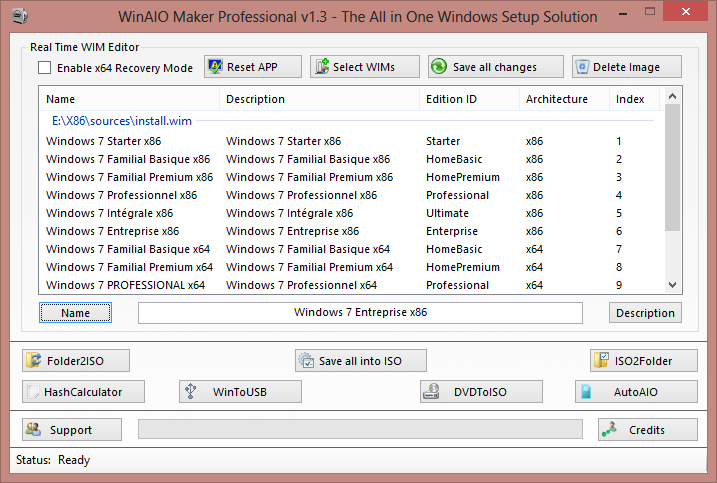
Un fois la liste modifiée comme vous voulez cliquer sur Save all changes puis redémarrer WinAIO Maker Professional via le bouton Reset APP.
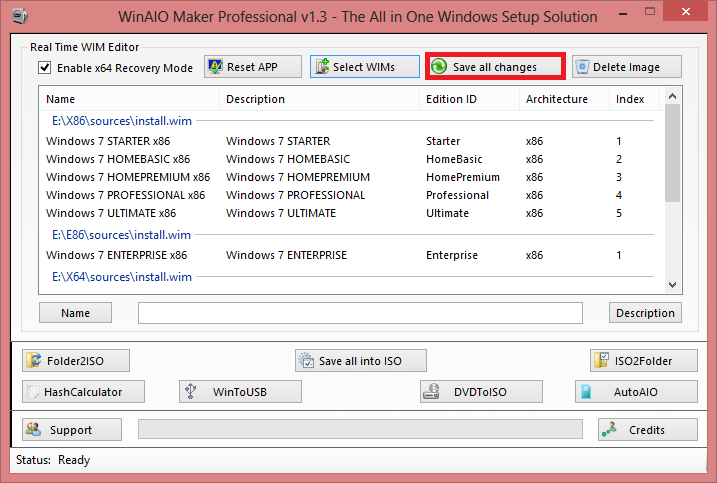
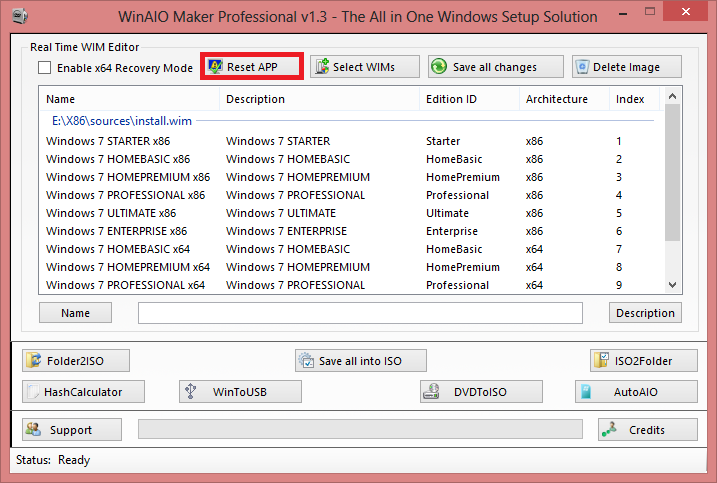
9 - Nous allons maintenant créer l'ISO. Cliquer sur le bouton Select WIMs mais ne choisir que le premier .WIM choisit lors de la première sélection (point 4).
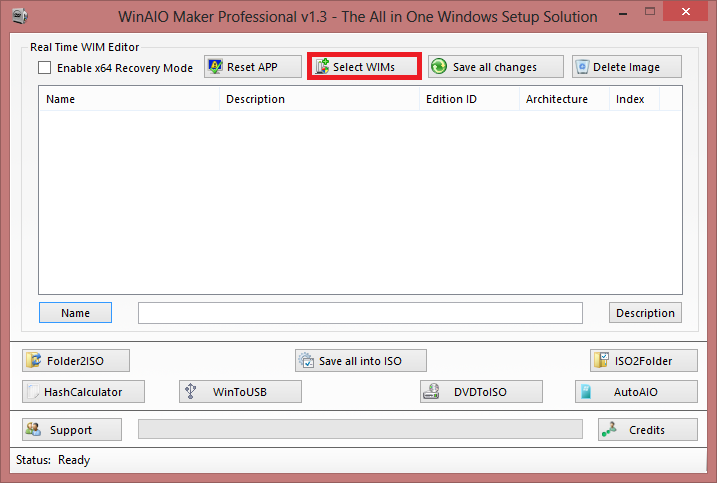
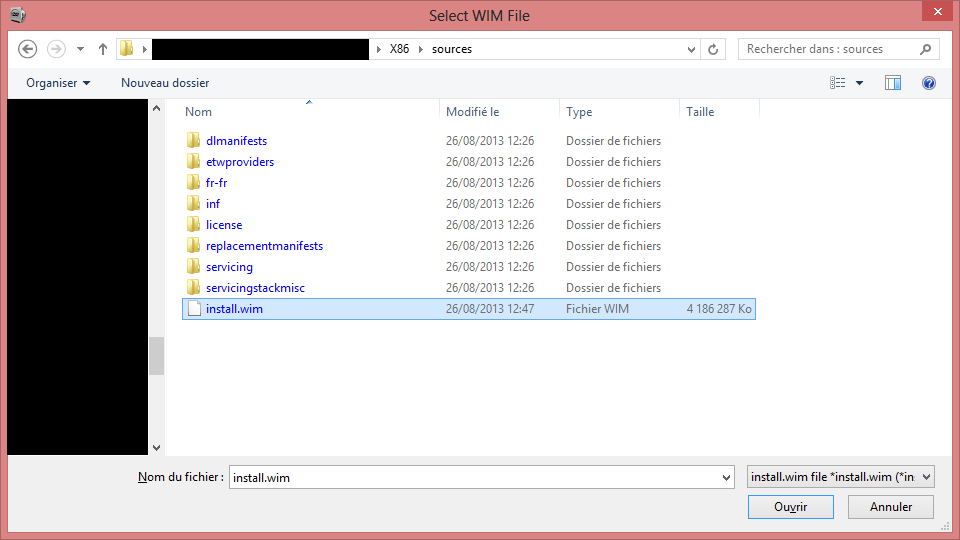
Cliquer sur le bouton Save all into ISO.
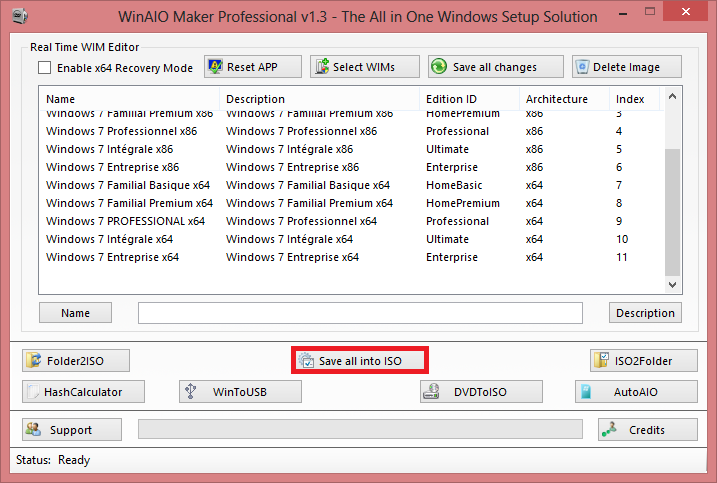
Compléter le champ Label avec le nom qui sera affiché dans Poste de travail/Ordinateur.
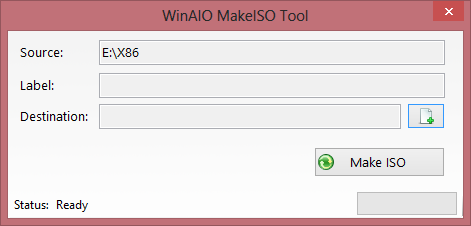
Cliquer sur le bouton au bout de la ligne destination pour nommer et enregistrer votre ISO.
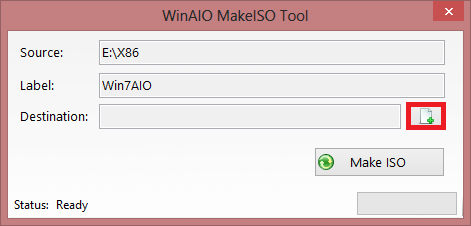
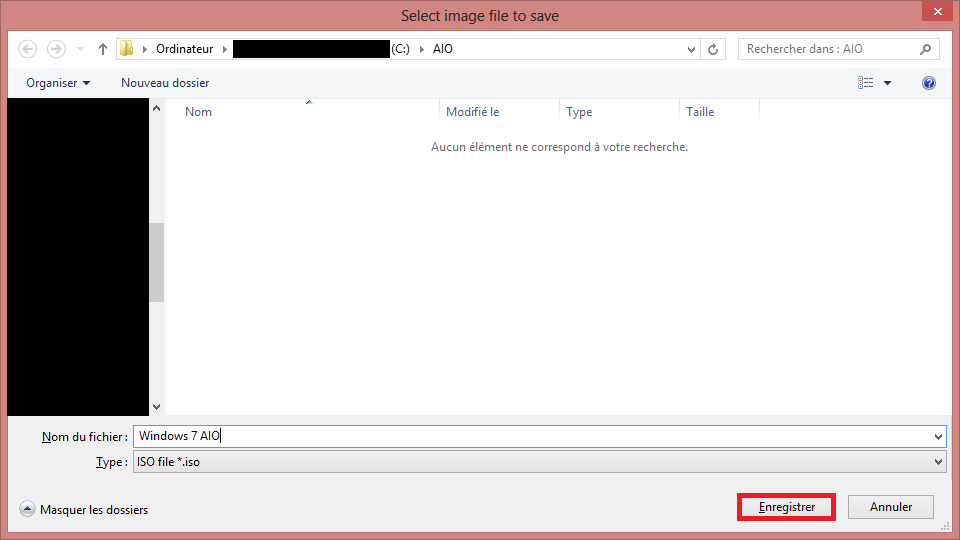
Cliquer sur Make ISO.
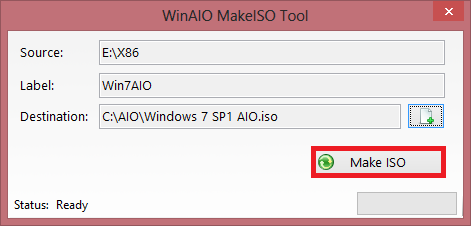
-Vous pouvez maintenant gravez votre image ISO sur votre DVD comme expliqué dans le tutoriel d'ethan.
-A l'aide de etcher créer une clé USB.
-L'utiliser directement pour installer Windows 7 dans une machine virtuelle.
Il ne vous reste qu'à tester le fruit de votre travail en démarrant sur votre DVD fraîchement gravé (ou votre clé USB/ISO) et a vous laissé guider par le programme d'installation de Windows 7. Il est en tout point identique à un DVD du commerce sauf qu'il est possible de choisir la version de Windows 7 à installer.
Note de l'Administrateur des Forums CNET France:
Il est assez inhabituel de trouver sur internet des liens proposant des versions "sûres" de Windows. Une vérification a donc été faite avant la mise en ligne de ce tutoriel. Ces images ISO sont diffusées par un prestataire de Microsoft "Digital River" et proposées dans des réponses par des MVP, validées par le staff Microsoft sur les forums Microsoft. L'existence de ces liens est connue de leurs services de communication. Ces liens ne permettent PAS d'obtenir Windows gratuitement, votre numéro licence correspondant à la version téléchargée est indispensable afin d'activer le système.